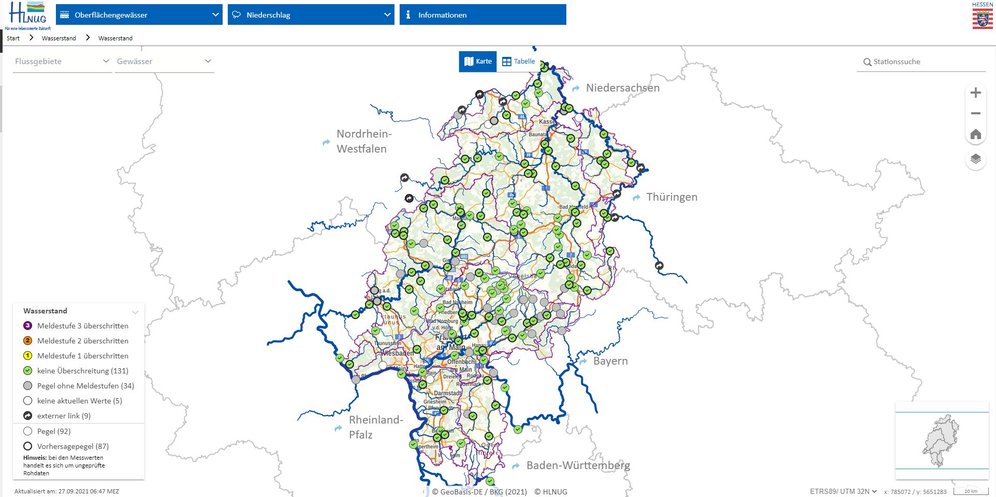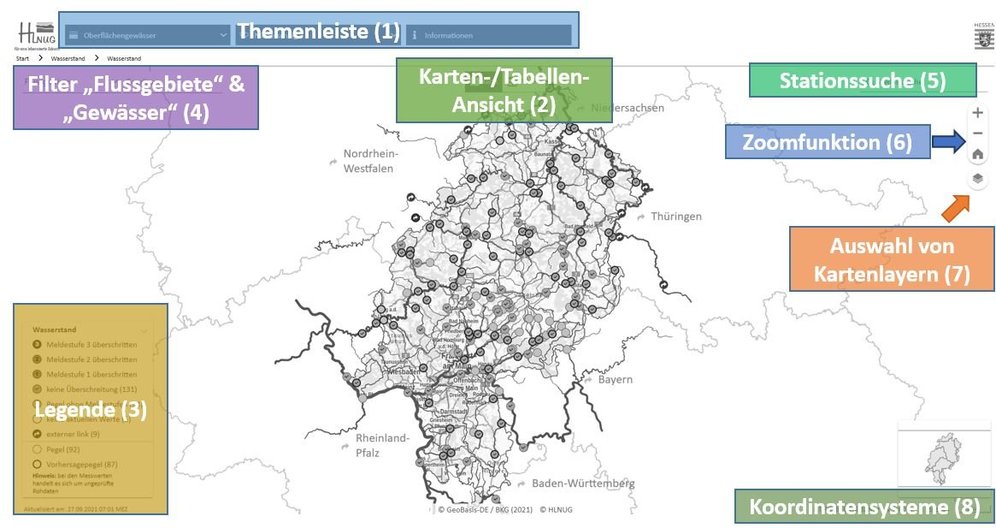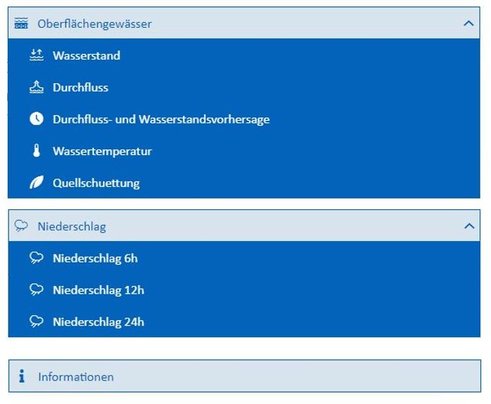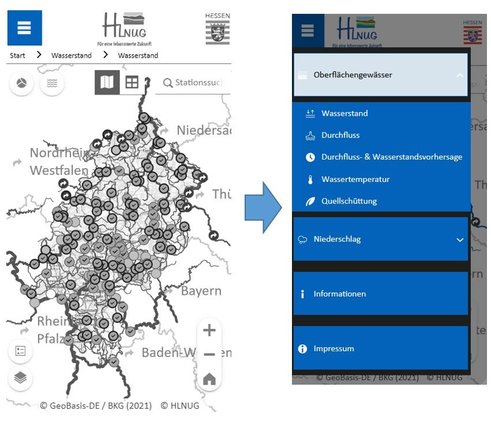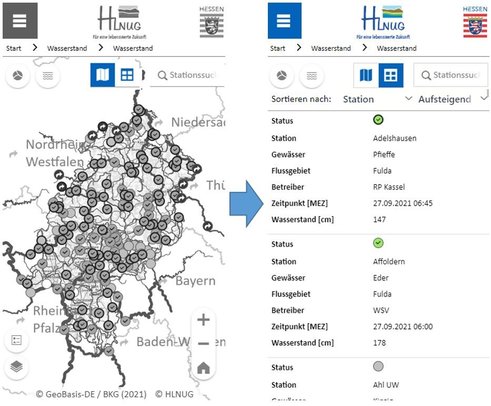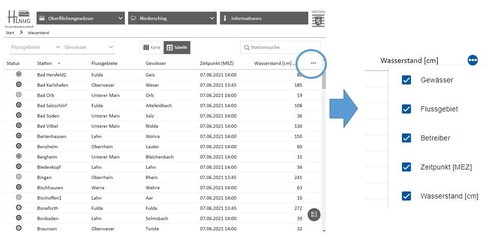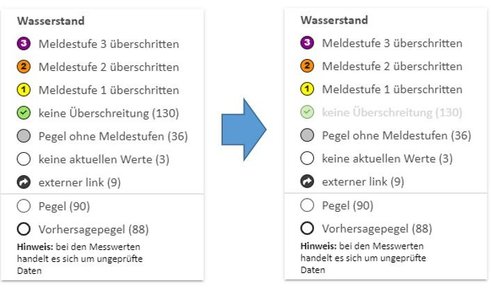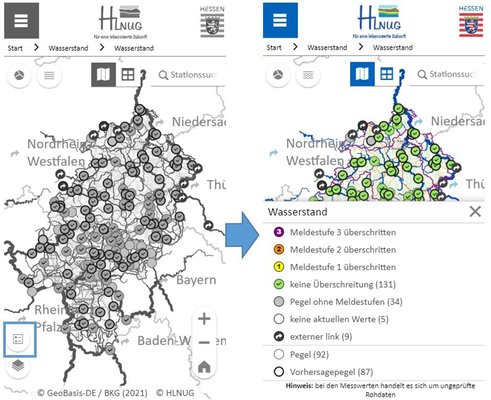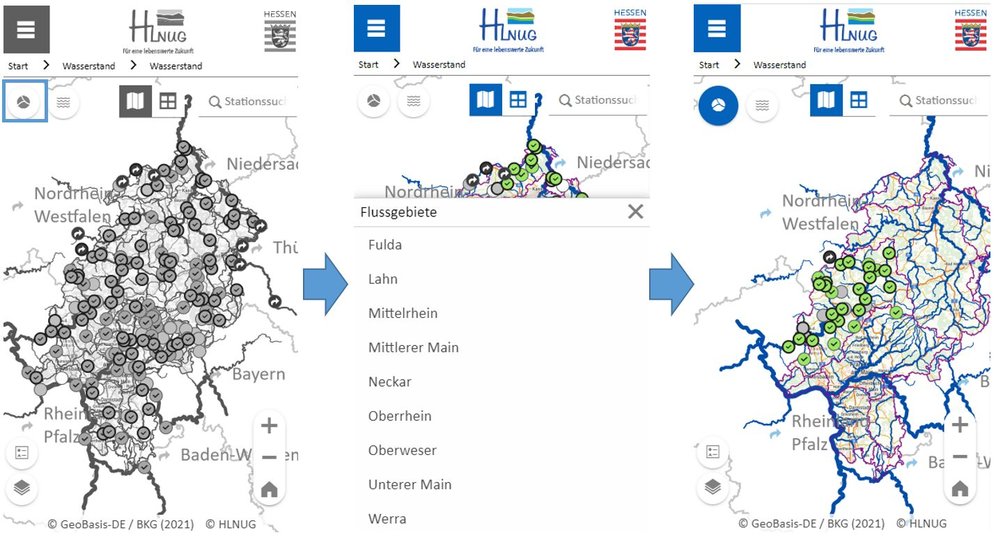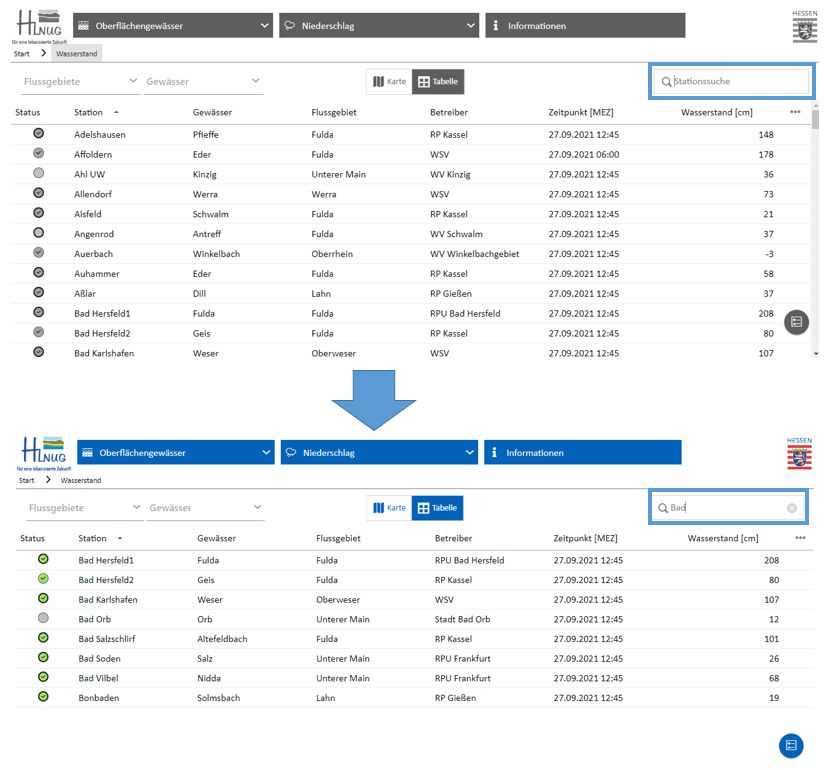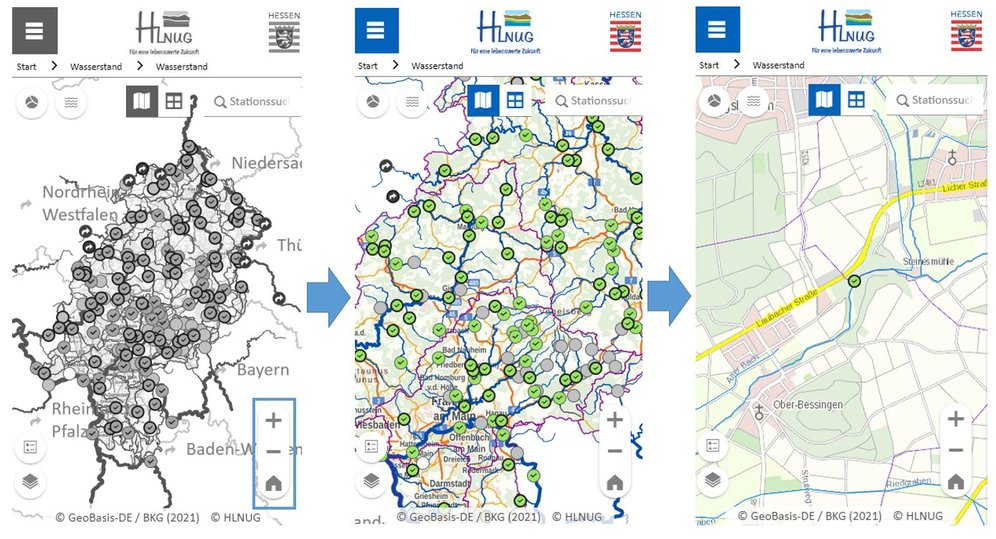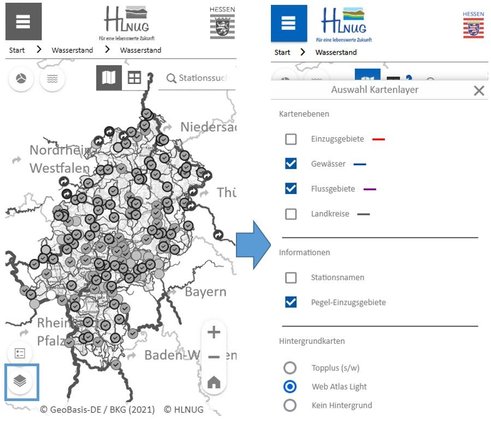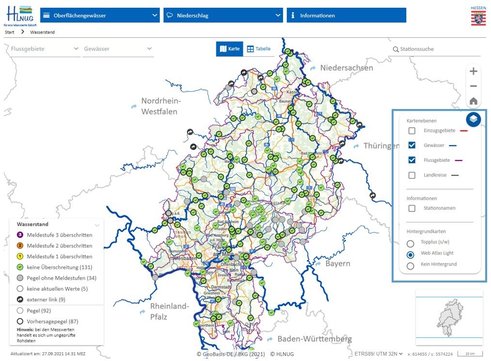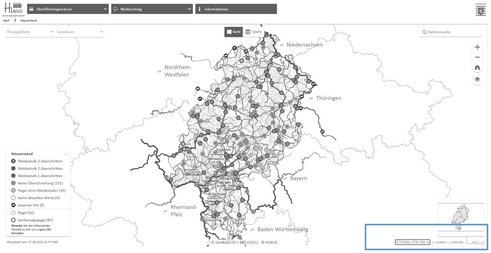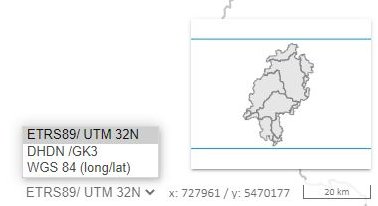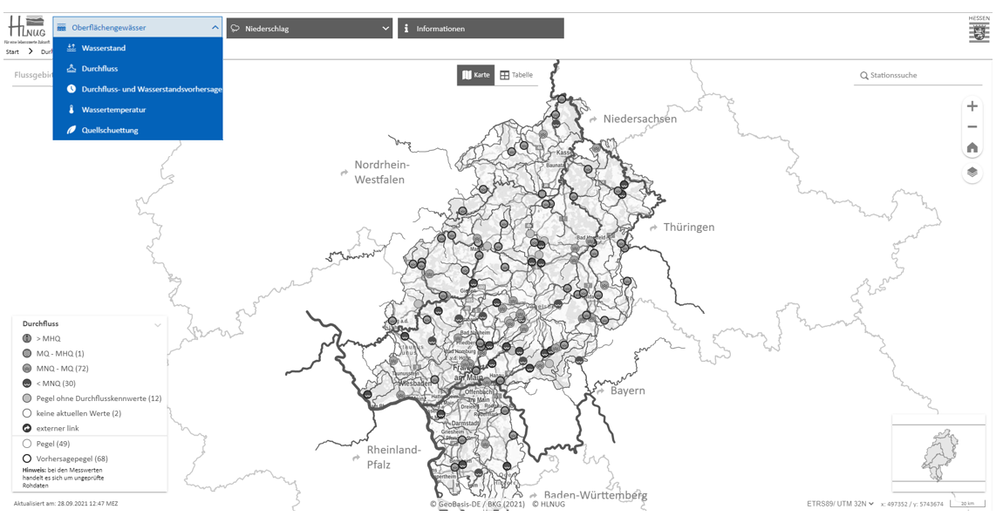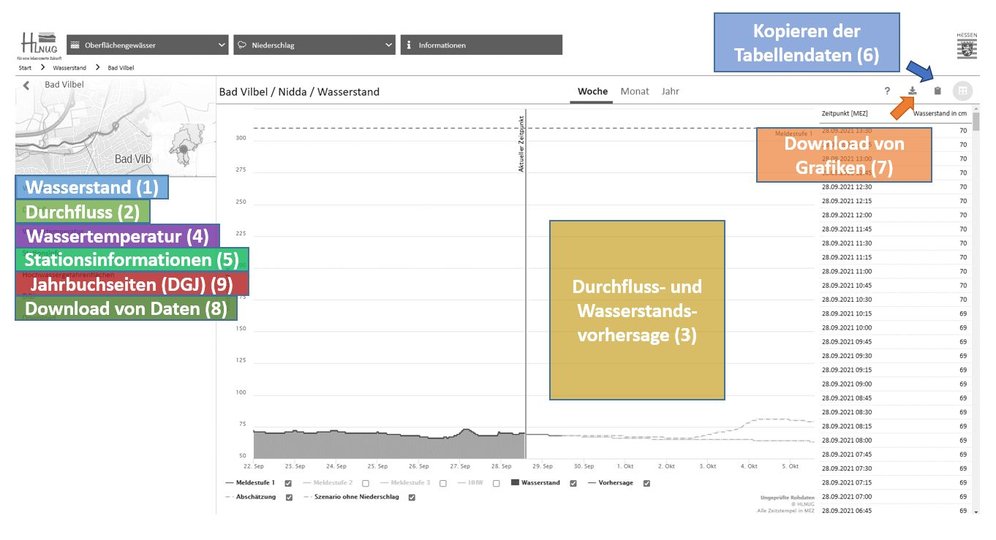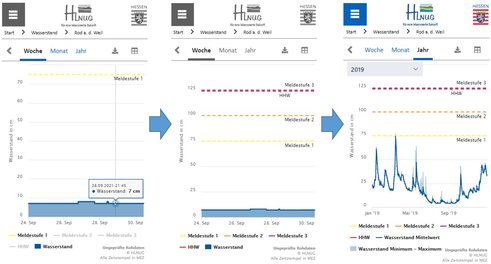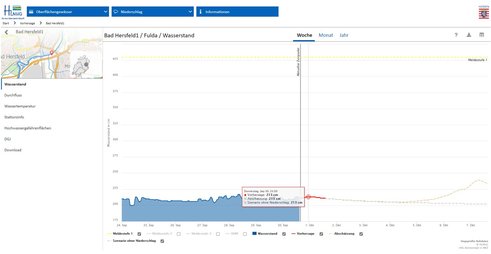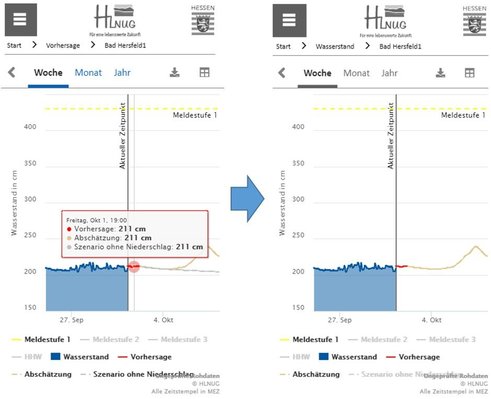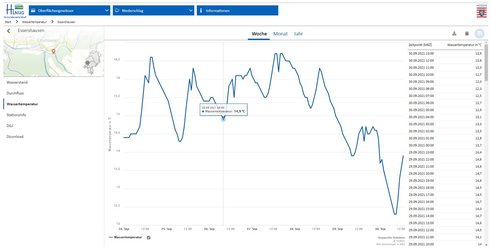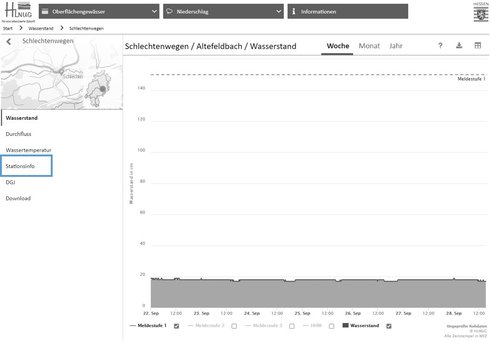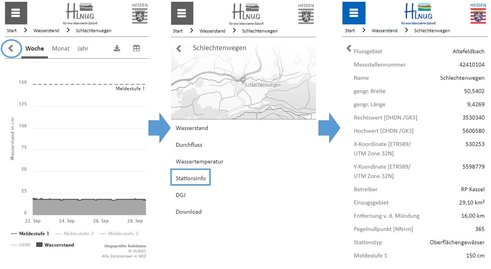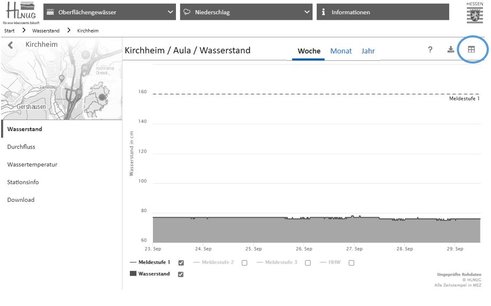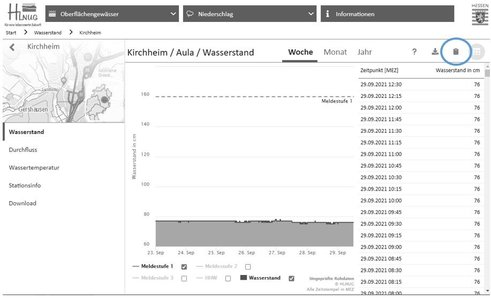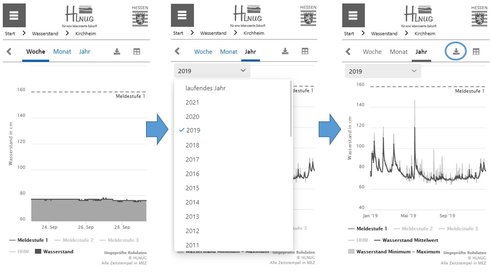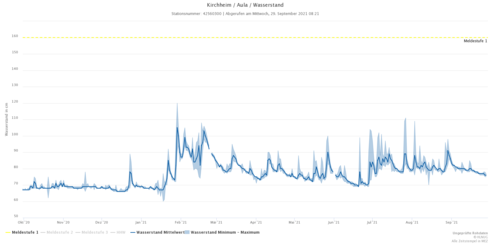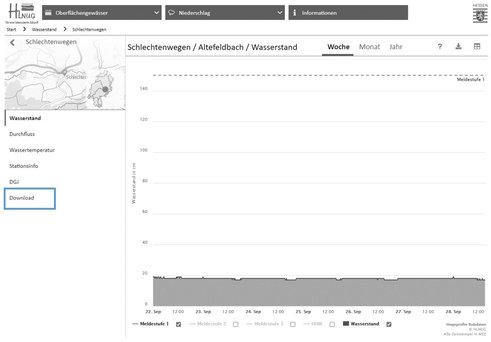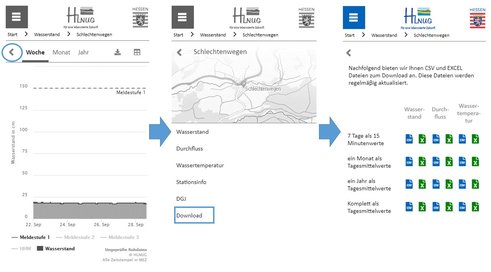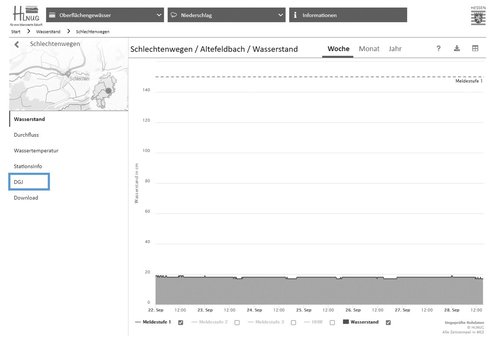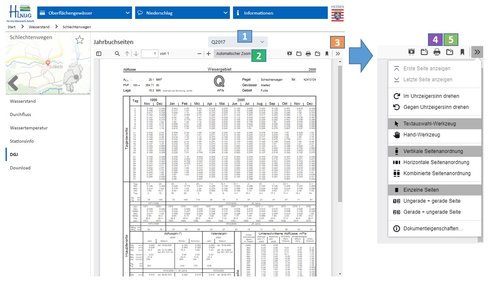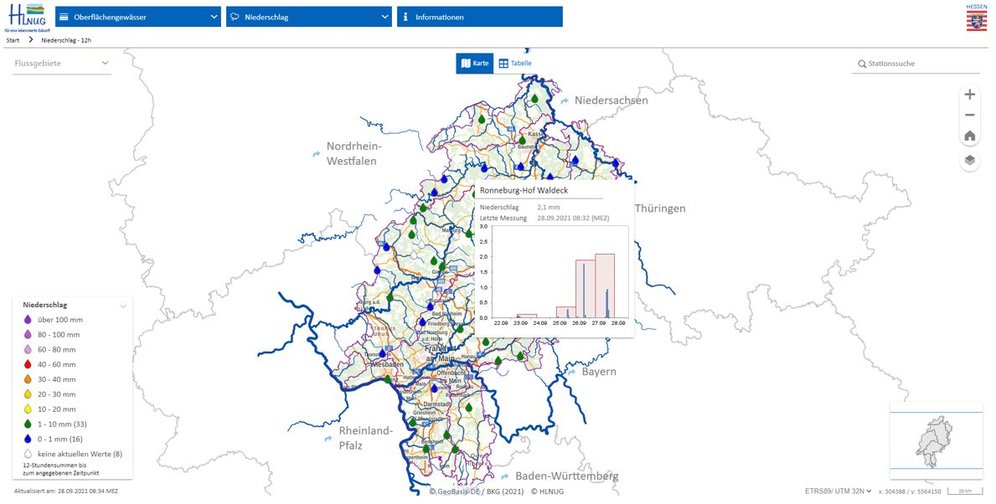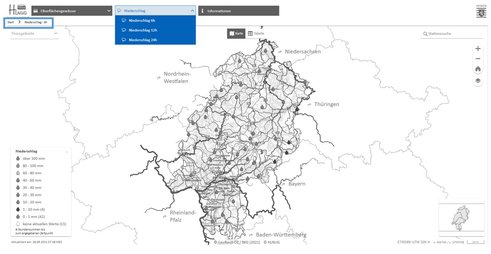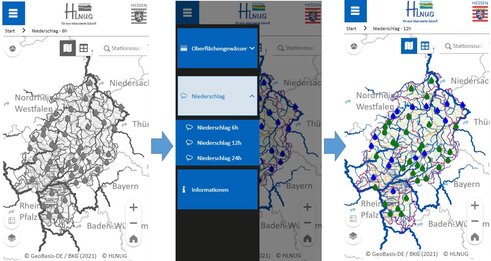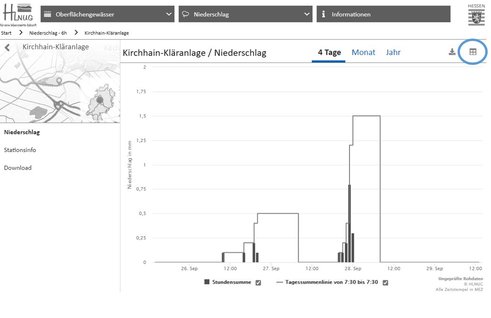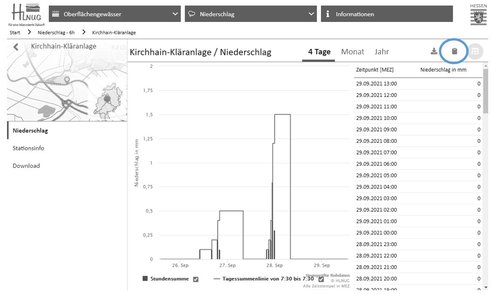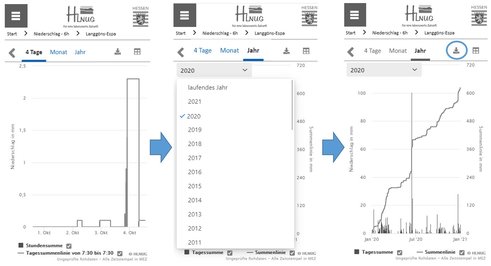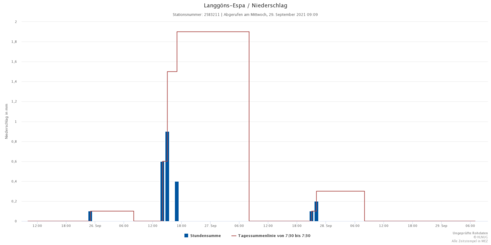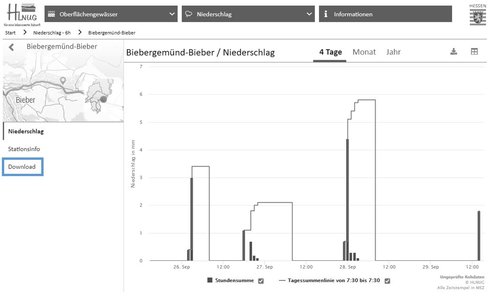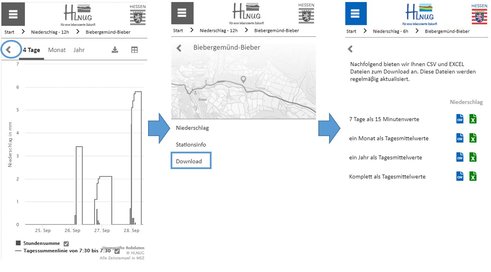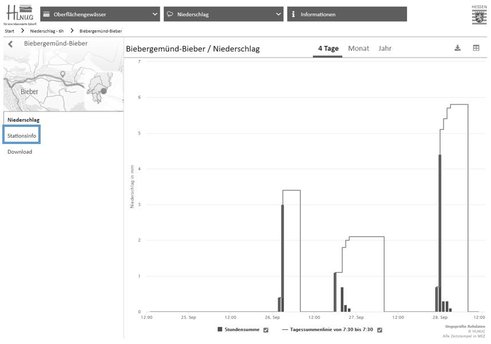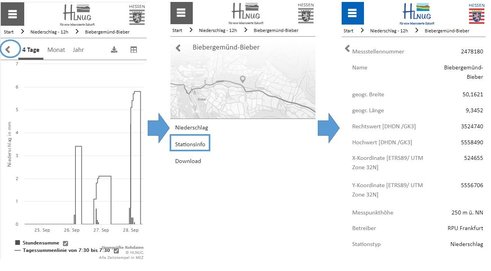Informationen über WISKI-Web
- Aufbau, Funktionen, Hilfestellungen -
WISKI-Web ist eine Web-Anwendung, auf der aktuelle hydrologische Größen (u. a. Wasserstand, Durchfluss und Niederschlag) für einzelne Stationen in Hessen betrachtet und die Daten heruntergeladen werden können. Im Folgenden werden nähere Informationen über die einzelnen Funktionen und Themengebiete der Web-Anwendung gegeben. Die Seite ist gegliedert in:
Allgemeine Funktionen und Aufbau
(u. a. Karten- und Tabellenansicht, Auswahl von Kartenlayern, Koordinatensysteme)
Oberflächengewässer
(u. a. Wasserstand, Durchfluss, Durchfluss- und Wasserstandsvorhersage, Wassertemperatur, Download von Daten)
Niederschlag
(u. a. Niederschlag der letzten 6, 12 und 24 Stunden, Download von Niederschlagsdaten)
Die Startseite von WISKI-Web gibt einen ersten Überblick über die aktuelle Lage in Hessen. Es stehen mehrere Funktionen zur Suche, Auswahl, Filterung und Veranschaulichung der Daten bereit.
Nachfolgend werden acht Bereiche (siehe Abbildung oben), hinsichtlich ihrer Funktion und Darstellung in der Desktop- und Smartphone-Ansicht, näher erläutert.
Hinweis: WISKI-Web kann mit dem Desktop (PC), Tablet und mit dem Smartphone verwendet werden. Die Tablet-Ansicht wird auf dieser Seite nicht näher betrachtet, da sie meist einer der beiden anderen Ansichten (Desktop- oder Smartphone-Ansicht) entspricht bzw. ähnelt.
In der Themenleiste stehen die Themengebiete (Oberflächengewässer, Niederschlag, Informationen) zur Auswahl bereit. In der Desktop-Ansicht befindet sich die Themenseite ganz oben auf der Seite. In der Smartphone-Ansicht verbirgt sich die Leiste hinter dem Symbol mit den drei waagerechten Strichen in der rechten oberen Ecke.
Je nachdem, welches Thema man wählt, klappt sich ein Untermenü auf und es können unterschiedliche hydrologische Größen ausgewählt werden. Durch Auswahl der hydrologischen Größe passt sich automatisch die Karte und die dazugehörige Legende an.
Das Thema Informationen führt auf diese Webseite mit erklärenden Informationen zu WISKI-Web.
Neben der voreingestellten Kartenansicht kann auch zu einer Tabellenansicht gewechselt werden. Für den Wechsel der Ansicht stehen zwei Symbole oberhalb der Karte bereit.
Die Tabellenansicht bietet, je nach hydrologischer Größe, Angaben zum Status, dem Betreiber, den Zeitpunkt der letzten Daten (in Mitteleuropäischer Zeit [MEZ]) sowie zum Gewässer und dem Flussgebiet an/in dem die Station / der Pegel liegt.
Bei der Tabellenansicht kann durch Anwahl des Tabellenkopfs nach den einzelnen Angaben sortiert werden.
Bei der Desktop-Ansicht können mit Hilfe des "3-Punkte"-Symbols Spalten in der Tabelle dazu- oder weggeschalten werden. Diese Funktion steht bei der Smartphone-Ansicht nicht zur Verfügung.
Sowohl bei der Karten- als auch bei der Tabellenansicht führt das Klicken/Tippen auf eine Station dazu, dass man zu den weiterführenden Informationen und Daten, der entsprechenden Station gelangt.
In der Legende befindet sich die Beschreibung der verwendeten Symbole in der Karte und der Tabelle. Sie variiert je nach hydrologischer Größe.
Die Legende befindet sich sowohl in der Desktop- als auch in der Smartphone-Ansicht bei der Kartenansicht in der linken unteren Ecke. Bei der Smartphone-Ansicht muss sie jedoch ausgewählt werden, damit die einzelnen Symbole mit Beschreibung erscheinen. Hierzu muss der Kreis mit dem viereckigen Symbol ausgewählt werden. Bei der Tabellenansicht befindet sich das Symbol in der rechten unteren Ecke.
In der Legende können durch Auswahl einzelne Symbole abgewählt und wieder zugeschalten werden. Abgewählte Symbole erscheinen hellgrau.
Informationen zu den einzelnen Legendensymbolen sind auf dieser Seite unter den entsprechenden hydrologischen Größen (Wasserstand, Durchfluss, Wassertemperatur, etc.) unter Oberflächengewässer zu finden.
WISKI-Web bietet die Möglichkeit die Stationen nach einzelnen Flussgebieten bzw. nach Gewässern zu filtern. In der oberen linken Ecke stehen hierfür zwei Auswahlmenüs (in der Desktop-Ansicht) bzw. zwei Symbole (Smartphone-Ansicht) zur Verfügung.
Das erste Symbol (ein grauer Kreis durchzogen mit weißen Linien) steht für die Flussgebiete. Durch Auswahl des Symbols erscheinen die neun Flussgebiete, welche in Hessen zu finden sind.
Das zweite Symbol (vier wellige horizontale Linien übereinander) steht für die Gewässer. Hier stehen alle Gewässer, an welchen Pegel liegen, zur Auswahl. Bei dem Themengebiet Niederschlag kann nicht nach Gewässern gefiltert werden, da keiner Station ein Gewässer zugeordnet ist.
Sowohl in der Karten-, als auch in der Tabellenansicht, kann nach Stationen gesucht/gefiltert werden. Beim Eingeben selektiert WISKI-Web passende Stationen aus und zeigt diese in der Karte bzw. Tabelle an.
Mit der Zoomfunktion (+/-), am oberen rechten Rand bei der Desktop-Ansicht bzw. am rechten unteren Rand (bei der Smartphone-Ansicht), kann der dargestellte Kartenausschnitt vergrößert oder verkleinert werden. In den Ausgangszustand der Karte kommt man mit Hilfe des Haussymbols.
Bei der Desktop-Ansicht kann auch mit dem Mausrad (falls vorhanden) gezoomt werden.
Bei der Smartphone-Ansicht kann auch mit den Fingern gezoomt werden.
In der Kartenansicht können verschieden Hintergrundkarten gewählt werden sowie zusätzliche Kartenebenen und Informationen dazu geschaltet werden.
In der Desktop-Ansicht befindet sich das Symbol oben rechts unter der Zoomfunktion, in der Smartphone-Ansicht in der linken unteren Ecke. Bei beiden Ansichten ist stellt das Symbol ein dreilagiges Papier dar.
Durch Auswahl des Symbols stehen drei Hintergrundkarten zur Verfügung. Die Web Atlas Light-Karte ist die voreingestellte farbige Karte. Alternativ kann die Schwarz-Weiß-Karte Topplus oder kein Hintergrund eingestellt werden.
Es stehen außerdem vier Kartenebenen bereit. Neben den Gewässern können die Einzugsgebiete, die Flussgebiete und die Landkreise dazu geschalten werden. Einzugsgebiete und kleinere Gewässer werden jedoch erst beim hineinzoomen sichtbar, da sonst die Karte nicht lesbar wäre.
Des Weiteren können Stationsnamen dazu geschalten werden.
In der Desktop-Ansicht ist es möglich unterschiedliche Koordinatensysteme auszuwählen und die Position des Mauszeigers in der Karte zu bestimmen. Die Auswahl befindet sich in der unteren rechten Ecke.
Es stehen hierbei ETRS89/UTM 32N, DHDN/GK3 und WGS 84 (long/lat) zur Verfügung.
Voreingestellt ist ETRS89/UTM 32N, das Koordinatenreferenzsystem bei welchem die Lagekoordinaten der amtlichen Geobasisinformationen zu finden sind.
Unter dem Themenbereich Oberflächengewässer können in WISKI-Web die Stationen (Pegel) dargestellt werden, welche den Wasserstand, den Durchfluss, die Wassertemperatur und/oder eine Durchfluss- und Wasserstandssvorhersage besitzen. Außerdem können Pegel mit Quellschüttung angezeigt werden.
Nachfolgend werden zehn Bereiche (siehe Abbildung unten), hinsichtlich ihrer Funktionen und Darstellung in der Desktop- und Smartphone-Ansicht, näher erläutert.
Weiterführende Informationen zu den Pegeln vom HLNUG (z. B. Messnetz und Messverfahren) finden Sie hier
Im Themengebiet Oberflächengewässer befindet sich die hydrologische Größe Wasserstand.
Stationen (Pegel), welche den Wasserstand erfassen, können in der Karten- und Tabellenansicht angezeigt werden. Sie werden in der Karte als Kreis dargestellt und je nach Status mit unterschiedlichen Farben und Symbolen gefüllt. Die Erklärung zu den verschiedenen Kreisen finden sich in der Legende.
In der Desktop-Ansicht ist es in beiden Ansichten möglich, mit der Mouseover-Funktion (Bewegung mit der Maus über einen Pegel) eine Vorschau-Grafik vom Verlauf des Wasserstandes der letzten 7 Tage und den letztgemessenen Wasserstand angezeigt zu bekommen. Außerdem wird das dazugehörige Pegeleinzugsgebiet angezeigt (orange eingefärbte Fläche).
Bei Auswahl einer Station stehen verschiedene Ansichten in unterschiedlicher Auflösung als Grafik und Tabelle bereit.
Woche (letzten 7 Tage): 15-min-Werte
Monat (letzten 30 Tage): Tagesmittelwerte sowie Tagesminimum und -maximum (kleinster / größter gemessener 15-min-Wert eines Tages)
Jahr (Auswahl einzelner Jahre): Tagesmittelwerte sowie Tagesminimum und -maximum (kleinster / größter gemessener 15-min-Wert eines Tages)
In der Monats- und Jahresansicht können die Bandbreite der Tagesminimum- und Tagesmaximumwerte (blaues Band) in der Grafik dazu- und weggeschaltet werden.
In allen drei Ansichten können außerdem Meldestufen (falls vorhanden, gelb/orange/lila gestrichelte Linien) und das HHW (höchster jemals gemessener Hochwasserstand, rot gestrichelte Linie) angezeigt werden. Hochwassermeldestufen sind Teil des Hochwasserwarn- und -meldedienst. Weitere Informationen zu den einzelnen Meldestufen finden Sie hier
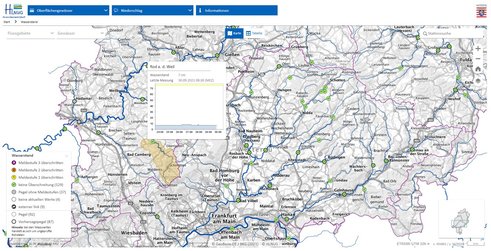
Mit dem Mouseover wurde über den Pegel Rod a. d. Weil gefahren, wodurch sich eine Vorschaugrafik öffnet und das Pegeleinzugsgebiet (orangefarbene Fläche) angezeigt wird. Bei dem Pegel wird aktuell keine Meldestufe überschritten, weshalb der Pegel mit einem grünen Kreis mit Haken versehen ist.
Im Themengebiet Oberflächengewässer befindet sich die hydrologische Größe Durchfluss.
Stationen (Pegel), welche den Durchfluss erfassen, können in der Karten- und Tabellenansicht angezeigt werden. Sie werden in der Karte als Kreis dargestellt und je nach Status mit unterschiedlichen Farben und Symbolen gefüllt. Erklärung zu den verschiedenen Kreisen finden sich in der Legende.
In der Desktop-Ansicht ist es in beiden Ansichten möglich, mit der Mouseover-Funktion (Bewegung mit der Maus über einen Pegel) eine Vorschau-Grafik vom Verlauf des Durchflusses der letzten 7 Tage und den letztgemessenen Durchfluss angezeigt zu bekommen. Außerdem wird das dazugehörige Pegeleinzugsgebiet angezeigt (orange eingefärbte Fläche).
Bei Auswahl einer Station stehen verschiedene Ansichten in unterschiedlicher Auflösung als Grafik und Tabelle bereit.
Woche (letzten 7 Tage): 15-min-Werte
Monat (letzten 30 Tage): Tagesmittelwerte sowie Tagesminimum und -maximum (kleinster / größter gemessener 15-min-Wert eines Tages)
Jahr (Auswahl einzelner Jahre): Tagesmittelwerte sowie Tagesminimum und -maximum (kleinster / größter gemessener 15-min-Wert eines Tages)
In der Monats- und Jahresansicht können die Bandbreite der Tagesminimum- und Tagesmaximumwerte (blaues Band) in der Grafik dazu- und weggeschaltet werden.
In allen drei Ansichten können außerdem Gewässerkundliche Kennzahlen (falls vorhanden) angezeigt werden. Gewässerkundliche Kennzahlen werden verwendet, um das Wasserstands- und Abflussverhaltens eines Einzugsgebietes zu beurteilen. Weitere Informationen zu den einzelnen Kennzahlen finden Sie hier
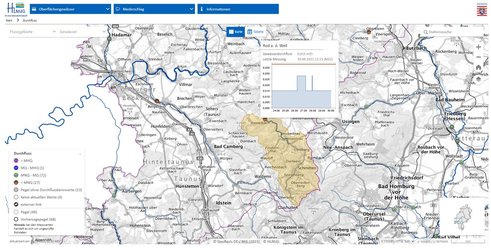
Mit dem Mouseover wurde über den Pegel Rod a. d. Weil gefahren, wodurch sich eine Vorschaugrafik öffnet und das Pegeleinzugsgebiet (orangefarbene Fläche) angezeigt wird. Bei dem Pegel wird aktuell der MNQ-Wert unterschritten, weshalb der Pegel mit einem braunen Kreis mit einer weißen Welle versehen ist.
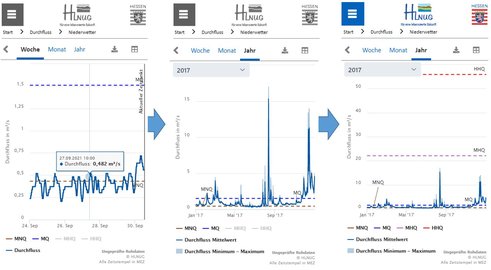
Links: Anzeige der Wochenansicht mit Anwahl eines bestimmten Zeitpunktes (27.09.2021) sowie Anzeige von MNQ (braune Linie) und MQ (blaue Linie). Mitte: Die Jahresansicht für 2017 wurde ausgewählt und die Bandbreite vom Minimum-Maximum dazu geschalten. Rechts: Die Kennzahlen MHQ (lila Linie) und HHQ (rote Linie) wurden dazu geschalten.
An einigen Stationen (über 40 Stück) werden mit Hilfe der gewonnenen Wasserstands-, Durchfluss und Niederschlagsdaten Abfluss- und Wasserstandsvorhersagen berechnet. Hierfür verwendet die Hochwasservorhersagezentrale des HLNUG komplexe Simulationsmodelle, sogenannte Wasserhaushaltsmodelle.
Im Themengebiet Oberflächengewässer können unter Durchfluss- und Wasserstandsvorhersage, die Stationen mit Vorhersage in der Karten- und Tabellenansicht angezeigt werden. Die Einfärbung der Symbole richtet sich hierbei nach der im Vorhersagezeitraum (also in den kommenden Stunden) zu erwartenden maximalen Meldestufenüberschreitung.
In der Wochenansicht sind bei diesen Stationen die Messwerte bis zum aktuellen Zeitpunkt (blau), die berechneten Vorhersagen (rot) und der daran anknüpfende Verlauf der Abschätzung (gestrichelt gelb) abgebildet. Außerdem wird ein Szenario ohne Niederschlag (grau gestrichelte Linie) dargestellt. Die einzelnen Größen können dazu- bzw. weggeschalten werden.
In der Desktop-Ansicht können mit Hilfe der Mouseover-Funktion direkt die verschiedenen Vorhersagen für einen bestimmten Zeitpunkt angezeigt werden. In der Smartphone-Ansicht ist dies durch Antippen der Ganglinie möglich.
Weitere Informationen über die Durchfluss- und Wasserstandsvorhersage finden Sie hier
Im Themengebiet Oberflächengewässer befindet sich die hydrologische Größe Wassertemperatur.
Stationen (Pegel), welche die Wassertemperatur erfassen, können in der Karten- und Tabellenansicht angezeigt werden. Sie werden in der Karte als Kreis dargestellt und je nach Status mit unterschiedlichen Farben und Symbolen gefüllt. Die Erklärung zu den verschiedenen Kreisen finden sich in der Legende.
In der Desktop-Ansicht ist es in beiden Ansichten möglich, mit der Mouseover-Funktion (Bewegung mit der Maus über einen Pegel) eine Vorschau-Grafik vom Verlauf der Wassertemperatur der letzten 7 Tage und der letztgemessenen Wassertemperatur angezeigt zu bekommen. Außerdem wird das dazugehörige Pegeleinzugsgebiet angezeigt (orange eingefärbte Fläche).
Bei Auswahl einer Station stehen verschiedene Ansichten in unterschiedlicher Auflösung als Grafik und Tabelle bereit.
Woche (letzten 7 Tage): Stundenwerte
Monat (letzten 30 Tage): Tagesmittelwerte
Jahr (Auswahl einzelner Jahre): Tagesmittelwerte
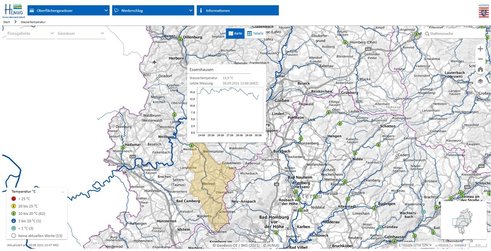
Mit dem Mouseover wurde über den Pegel Essershausen gefahren, wodurch sich eine Vorschaugrafik öffnet und das Pegeleinzugsgebiet (orangefarbene Fläche) angezeigt wird. Bei dem Pegel liegt aktuell eine Wassertemperatur zwischen 10 bis 20°C vor, weshalb der Pegel mit einem grünen Kreis mit Thermometer versehen ist.
Hier findet man Informationen wie z. B. Messstellennummer, Einzugsgebiet, Koordinaten, Betreiber, Gewässerkundliche Kennzahlen (z. B. HHW oder MNQ) und Meldestufen (falls vorhanden).
Bei der Desktop-Ansicht muss man hierfür nach der Stationsauswahl rechts im Stationsmenü den Punkt Stationsinfo auswählen.
Bei der Smartphone-Ansicht muss man hierfür nach der Stationsauswahl das Stationsmenü hinter dem Pfeil (<) in der linken oberen Ecke öffnen und kann dann die Stationsinfo auswählen.
Anmerkung: Sowohl bei der Desktop-Ansicht als auch bei der Smartphone-Ansicht befindet sich im Stationsmenü ebenfalls in der linken oberen Ecke ein Pfeil (<). Mit diesem gelangt man zurück zur Startseite (nicht zur Stationsansicht).
Kopieren der Tabellendaten zu der jeweilig angezeigten Grafik einer hydrologischen Größe funktioniert nur in der Desktop-Ansicht.
In der Smartphone-Ansicht können Daten nur über die Download-Seite heruntergeladen werden.
Um eine Tabelle für einen bestimmten Zeitbereich zu kopieren, müssen folgende Schritte durchgeführt werden:
- eine Station (Pegel) auswählen
- gewünschte Ansicht auswählen (befindet sich direkt über der Grafik). Im Themengebiet Oberflächengewässer gibt es als Ansicht die Auswahl zwischen: Woche (letzten 7 Tage), Monat (letzten 30 Tage) und Jahr (Auswahl einzelner Jahre möglich).
- Tabelle dazuschalten (falls diese noch nicht angezeigt wird). Hierfür muss das Symbol in der rechten oberen Ecke ausgewählt werden, welches wie ein Tabelle/Fenster aussieht.
- Symbol, welches wie ein Klemmbrett aussieht, auswählen (die Daten der Tabelle werden in einen Zwischenspeicher kopiert)
- Daten in eine andere Datei einfügen (z. B. über die Tastenkombination Strg+v)
Um eine Grafik für einen bestimmten Zeitbereich herunterzuladen, müssen folgende Schritte durchgeführt werden:
- Station (Pegel) auswählen
- Ansicht auswählen (befindet sich direkt über der Grafik). Im Themengebiet Oberflächengewässer gibt es als Ansicht die Auswahl zwischen: Woche (letzten 7 Tage), Monat (letzten 30 Tage) und Jahr (Auswahl einzelner Jahre möglich).
- Symbol mit dem Pfeil, welcher auf einen waagerechten Balken zeigt, auswählen (befindet sich in der oberen rechten Ecke)
- Je nach Browser oder Smartphone-Einstellung wird die Grafik direkt heruntergeladen oder man wird gefragt, ob man die Grafik herunterladen möchte.
Bei der Grafik handelt es sich um eine PNG-Datei.
Der Dateiname setzt sich aus der Hydrologischen Größe, dem Namen der Station, der Messstellennummer sowie dem Datum und Uhrzeit des Downloads zusammen (z. B. Wasserstand_Kirchheim_42560300_20210929_082116). Auch in der Grafik sind diese Informationen enthalten.
Hinweis: Das Herunterladen von Grafiken ist in der Desktop- und Smartphone-Ansicht gleich.
Daten zum Download einer Station (Pegel) stehen unter Download bereit und werden regelmäßig aktualisiert.
Je nach Ausstattung des Pegels und ob dieser über eine Ermittlung des Durchflusses verfügt, können Wasserstands-, Durchfluss- und Wassertemperaturdaten heruntergeladen werden. Bei Pegeln, die nicht dem HLNUG gehören (z. B. Pegel der Wasser- und Schifffahrtsverwaltung), werden keine Daten zum Download angeboten.
Bei der Desktop-Ansicht muss man hierfür nach der Stationsauswahlrechts im Stationsmenü den Punkt Download auswählen.
Bei der Smartphone-Ansicht muss man hierfür nach der Stationsauswahl das Stationsmenü hinter dem Pfeil (<) in der linken oberen Ecke öffnen und kann dann den Punkt Download auswählen.
Je nach Browser- oder Smartphone-Einstellung wird die Datei dann direkt heruntergeladen oder man wird gefragt, ob man die Daten herunterladen möchte.
Die Daten können im CSV- oder EXCEL-Format heruntergeladen werden.
In den Dateien sind u. a. Angaben zum Betreiber, den Koordinaten und zum Erstelldatum enthalten.
Anmerkung: Sowohl bei der Desktop-Ansicht als auch bei der Smartphone-Ansicht befindet sich im Stationsmenü ebenfalls in der linken oberen Ecke ein Pfeil (<). Mit diesem gelangt man zurück zur Startseite (nicht zur Stationsansicht).
Im Deutschen Gewässerkundlichen Jahrbuch (DGJ) werden Wasserstands- und Durchflussdaten sowie Gewässerkundliche Kennzahlen von oberirdischen Gewässern in Tabellen dargestellt. In WISKI-Web stehen für bestimmte Pegel DGJ-Seiten digital zur Verfügung (ab dem Jahr 2000). Diese sind auf der DGJ-Seite zu finden.
Bei der Desktop-Ansicht muss man hierfür nach der Stationsauswahl rechts im Stationsmenü den Punkt DGJ auswählen.
Bei der Smartphone-Ansicht muss man hierfür nach der Stationsauswahl das Stationsmenü hinter dem Pfeil (<) in der linken oberen Ecke öffnen und kann dann DGJ auswählen.
Anmerkung: Sowohl bei der Desktop-Ansicht als auch bei der Smartphone-Ansicht befindet sich im Stationsmenü ebenfalls in der linken oberen Ecke ein Pfeil (<). Mit diesem gelangt man zurück zur Startseite (nicht zur Stationsansicht).
Weiterführende Informationen zu DGJ-Seiten finden Sie hier
Im Themengebiet Niederschlag können Niederschlagsmengen, welche von Niederschlagsstationen erfasst wurden, als Stunden- / Tagessummen und Tagesmittel- / Summenlinien in Grafiken angezeigt werden.
Es ist möglich Grafiken und Daten herunterzuladen sowie Informationen zu den Stationen zu erhalten. Nachfolgend werden einzelne Funktionen und Besonderheiten dieses Bereichs für die Desktop- und Smartphone-Ansicht näher erläutert.
Weiterführende Informationen zu den Niederschlagsstationen des HLNUG (z. B. Messnetz und Messverfahren) finden Sie hier
In WISKI-Web können die Niederschläge der letzten 6, 12 oder 24 Stunden in der Karte für vorhandene Niederschlagsstationen angezeigt werden.
Über die Themenleiste wird die Niederschlagsanzeige ausgewählt. In welcher Anzeige man sich befindet, erkennt man unter der Themenleiste beim Pfad (z. B. Start > Niederschlag-6h).
Wie bei allen anderen hydrologischen Größen, können Niederschlagsmengen abgewählt und wieder zugeschaltet werden. Abgewählte Symbole werden hellgrau dargestellt.
Kopieren der Tabellendaten zu der jeweilig angezeigten Grafik einer hydrologischen Größe funktioniert nur in der Desktop-Ansicht.
In der Smartphone-Ansicht können Daten nur über die Download-Seite heruntergeladen werden.
Um eine Tabelle für einen bestimmten Zeitbereich zu kopieren, müssen folgende Schritte durchgeführt werden:
- eine Station (Pegel) auswählen
- gewünschte Ansicht auswählen (befindet sich direkt über der Grafik). Im Themengebiet Niederschlag gibt es als Ansicht die Auswahl zwischen: 4 Tage (letzten 4 Tage), Monat (letzten 30 Tage) und Jahr (Auswahl einzelner Jahre möglich).
- Tabelle dazuschalten (falls diese noch nicht angezeigt wird). Hierfür muss das Symbol in der rechten oberen Ecke ausgewählt werden, welches wie ein Tabelle/Fenster aussieht.
- Symbol, welches wie ein Klemmbrett aussieht, auswählen (die Daten der Tabelle werden in einen Zwischenspeicher kopiert)
- Daten in eine andere Datei einfügen (z. B. über die Tastenkombination Strg+v)
Um eine Grafik für einen bestimmten Zeitbereich herunterzuladen, müssen folgende Schritte durchgeführt werden:
- Station auswählen
- Ansicht auswählen (befindet sich direkt über der Grafik). Im Themengebiet Niederschlag gibt es als Ansicht die Auswahl zwischen: 4 Tage (letzten 4 Tage), Monat (letzten 30 Tage) und Jahr (Auswahl einzelner Jahre möglich).
- Symbol mit dem Pfeil, welcher auf einen waagerechten Balken zeigt, auswählen (befindet sich in der oberen rechten Ecke)
- Je nach Browser oder Smartphone-Einstellung wird die Grafik direkt heruntergeladen oder man wird gefragt, ob man die Grafik herunterladen möchte.
Bei der Grafik handelt es sich um eine PNG-Datei.
Der Dateiname setzt sich aus der Hydrologischen Größe, dem Namen der Station, der Messstellennummer sowie dem Datum und Uhrzeit des Downloads zusammen (z. B. Niederschlag_Langgöns-Espa_2583211_20210929_090948). Auch in der Grafik sind diese Informationen enthalten.
Hinweis: Das Herunterladen von Grafiken ist in der Desktop- und Smartphone-Ansicht gleich.
Daten zum Download einer Station, wie z. B. Niederschlagsdaten der letzten 30 Tage als Tagesmittelwerte, stehen unter Download bereit und werden regelmäßig aktualisiert.
Bei der Desktop-Ansicht muss man hierfür nach der Stationsauswahl rechts im Stationsmenü den Punkt Download auswählen.
Bei der Smartphone-Ansicht muss man hierfür nach der Stationsauswahl das Stationsmenü hinter dem Pfeil (<) in der linken oberen Ecke öffnen und kann dann den Punkt Download auswählen.
Je nach Browser- oder Smartphone-Einstellung wird die Datei dann direkt heruntergeladen oder man wird gefragt, ob man die Daten herunterladen möchte.
Die Daten können im CSV- oder EXCEL-Format heruntergeladen werden.
In den Dateien sind u. a. Angaben zum Betreiber, den Koordinaten und zum Erstelldatum enthalten.
Anmerkung: Sowohl bei der Desktop-Ansicht als auch bei der Smartphone-Ansicht befindet sich im Stationsmenü ebenfalls in der linken oberen Ecke ein Pfeil (<). Mit diesem gelangt man zurück zur Startseite (nicht zur Stationsansicht).
Hier findet man Informationen wie z. B. Messstellennummer, Koordinaten und Betreiber.
Bei der Desktop-Ansicht muss man hierfür nach der Stationsauswahl rechts im Stationsmenü den Punkt Stationsinfo auswählen.
Bei der Smartphone-Ansicht muss man hierfür nach der Stationsauswahl das Stationsmenü hinter dem Pfeil (<) in der linken oberen Ecke öffnen und kann dann die Stationsinfo auswählen.
Anmerkung: Sowohl bei der Desktop-Ansicht als auch bei der Smartphone-Ansicht befindet sich im Stationsmenü ebenfalls in der linken oberen Ecke ein Pfeil (<). Mit diesem gelangt man zurück zur Startseite (nicht zur Stationsansicht).